How To Clear Temp And Cache Files In Windows
How to clear your computer's cache in Windows x
Updated: 11/06/2021 by Figurer Hope

Cache memory is beneficial for many reasons. It stores data so you don't accept to enter it once again, remembers your preferences, and helps the software and websites you use frequently load faster. However, this memory tin can as well get corrupted, causing problems or taking up an undesirable amount of storage.
Like your Internet browser, clearing the cache in Windows is a great stride for troubleshooting problems and recovering drive space. The following sections comprise steps on how to clear the cache in various areas in Windows 10.
Clear temporary files in System Settings
Immigration out the temporary files in Windows 10 can free up a significant amount of space. Here's how to practise information technology.
- Press the Windows key, type Settings, and so press Enter. Or, printing the keyboard shortcut Windows key+I.
- In the Settings window, click System.
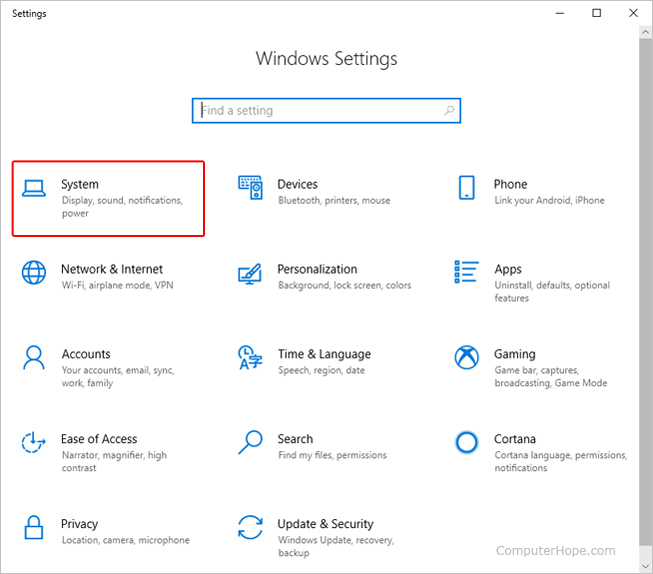
- On the left side of the screen, click the Storage option.

- On the right side of the window, click Configure Storage Sense or run information technology at present.

- In the window that appears, roll to the bottom. Make certain the box side by side to Delete temporary files that my apps aren't using is checked (A), and then click the Clean at present button (B).

Clear cache using Disk Cleanup
The Disk Cleanup utility in Windows 10 can be utilized to free upwardly a significant amount of space. Here'due south how to apply information technology.
- Printing the Windows key, type Deejay Cleanup, and press Enter. Or, press Windows key+R, type cleanmgr, and press Enter.
- Select a bulldoze and click the OK push.

- In the Disk Cleanup window, check the box next to the temporary file entries and any other entries you want to clean upwards, and click the OK button.

- When prompted, click the Delete Files button.

Clear Microsoft Shop cache
If y'all encounter errors with the Microsoft Shop or its apps, clearing its cache helps. The post-obit steps testify yous how.
- Press the Windows fundamental+R to open the Run box.
- Type wsreset.exe in the text field, and then press Enter.

- A black window should announced temporarily and and so shut itself. When it closes, the Microsoft Store cache is cleared.
Clear DNS cache
Clearing the DNS (Domain Proper noun System) cache helps ensure that web pages and online applications continue to load properly. The following steps show you how.
- Press the Windows key and blazon Command Prompt (A).
- In the search results, use the arrow keys to highlight the Control Prompt program (B).
- On the right side of the screen, click Run as administrator (C).

Tip
Y'all can besides right-click the Command Prompt entry in the search results and select Run as administrator in the pop-upwards carte du jour. Alternatively, press Windows key+R, type cmd, and press Ctrl+Shift+Enter to run as ambassador.
- Click the Aye push button on the prompt that appears.
- When the Command Prompt opens, blazon ipconfig /flushdns, and and so press Enter.

- If you lot entered the command correctly, a message that says Successfully flushed the DNS Resolver Cache is displayed.
Source: https://www.computerhope.com/issues/ch002228.htm
Posted by: pughposion.blogspot.com



0 Response to "How To Clear Temp And Cache Files In Windows"
Post a Comment