How To Create A New Vpn Connection In Windows 7
Whether information technology's for work or personal use, you tin connect to a virtual individual network (VPN) on your Windows PC. A VPN connexion can help provide a more secure connectedness and access to your company'due south network and the net, for instance, when y'all're working from a java shop or like public place.
Annotation:
This feature is not bachelor in Windows 11 SE. Learn more
Create a VPN profile
Earlier you tin can connect to a VPN, you must have a VPN profile on your PC. Yous can either create a VPN profile on your own or prepare a piece of work account to get a VPN profile from your visitor.
Before you start:
-
If information technology's for work, look for VPN settings or a VPN app on your company'due south intranet site while you're at piece of work, or contact your company's support person.
-
If it's for a VPN service yous subscribe to for personal use, visit the Microsoft Store to see if in that location's an app for that service, then go to the VPN service'south website to run across if the VPN connection settings to use are listed at that place.
-
Select theStartbutton, then type settings. SelectSettings>Network & net >VPN >Add VPN.
-
InAdd a VPN connection, do the following:
-
ForVPN provider, chooseWindows (built-in).
-
In theConnectedness proper name box, enter a name you'll recognize (for example, My Personal VPN). This is the VPN connectedness name you'll look for when connecting.
-
In theServer proper noun or addressbox, enter the accost for the VPN server.
-
ForVPN type, choose the blazon of VPN connection you want to create. You'll need to know which kind of VPN connexion your company or VPN service uses.
-
ForType of sign-in info, choose the type of sign-in info (or credentials) to utilise. This might exist a username and password, i-time password, certificate, or a smart card if you're connecting to a VPN for piece of work. Enter your username and countersign in the respective boxes (if required).
-
-
SelectSave.
-
If you lot need to edit the VPN connection info or specify additional settings, such every bit proxy settings, choose the VPN connectedness and and so selectAdvanced options.
Connect to a VPN
When you lot have a VPN contour, you're ready to connect.
-
In Settings, select Network & internet >VPN.
-
Next to the VPN connection you want to use, select Connect.
-
If you're prompted, enter your username and password or other sign-in info.
When connected, the VPN connectedness proper noun volition displayContinuedunderneath information technology. To come across if you're continued to the VPN while y'all're doing things on your PC, hover your mouse pointer over the Network icon on the far right of the taskbar, and then meet if the VPN connexion shows.
Tip:You lot can as well connect to a VPN through quick settings and the notification area. To add VPN every bit a quick setting, select the Network icon on the taskbar, and then select Edit quick settings > Add together > VPN > Done.
Whether it's for work or personal use, y'all can connect to a virtual individual network (VPN) on your Windows 10 PC. A VPN connection can help provide a more secure connection and access to your company's network and the internet, for example, when you're working from a coffee shop or similar public place.
Create a VPN profile

Before you tin can connect to a VPN, you must have a VPN profile on your PC. You can either create a VPN contour on your own or set up up a piece of work business relationship to become a VPN profile from your visitor.
Before y'all start:
-
If information technology's for piece of work, look for VPN settings or a VPN app on your company's intranet site while you're at work, or contact your company'southward support person.
-
If information technology's for a VPN service you subscribe to for personal use, visit the Microsoft Shop to see if there'south an app for that service, and so go to the VPN service'due south website to meet if the VPN connectedness settings to utilise are listed there.
-
Select the Start push, then select Settings > Network & Internet > VPN > Add a VPN connectedness.
-
In Add a VPN connection, practise the following:
-
For VPN provider, cull Windows (congenital-in).
-
In the Connection name box, enter a name y'all'll recognize (for example, My Personal VPN). This is the VPN connection proper noun y'all'll wait for when connecting.
-
In the Server proper name or address box, enter the accost for the VPN server.
-
For VPN blazon, choose the type of VPN connection you want to create. You'll demand to know which kind of VPN connexion your company or VPN service uses.
-
For Type of sign-in info, choose the type of sign-in info (or credentials) to apply. This might be a username and countersign, one-time countersign, certificate, or a smart carte du jour if you're connecting to a VPN for work. Enter your username and password in the corresponding boxes (if required).
-
-
Select Save.
-
If y'all need to edit the VPN connectedness info or specify boosted settings, such as proxy settings, choose the VPN connectedness and then selectAdvanced options.
Connect to a VPN
When you lot have a VPN profile, yous're ready to connect.
-
On the far right of the taskbar, select the Network icon (either or).
-
Select the VPN connectedness you desire to utilize, and then practise either of the following depending on what happens when you select the VPN connection:
-
If the Connect button displays nether the VPN connexion, select Connect.
-
If the VPN section in Settings opens, select the VPN connexion in that location, then select Connect.
-
-
If yous're prompted, enter your username and password or other sign-in info.
When continued, the VPN connection proper name volition brandish Connected underneath it. To encounter if yous're connected to the VPN while you're doing things on your PC, select the Network icon (either or) on the far right of the taskbar, and then see if the VPN connection says Connected.
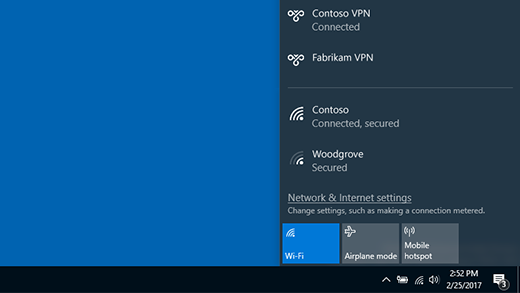
Source: https://support.microsoft.com/en-us/windows/connect-to-a-vpn-in-windows-3d29aeb1-f497-f6b7-7633-115722c1009c
Posted by: pughposion.blogspot.com



0 Response to "How To Create A New Vpn Connection In Windows 7"
Post a Comment